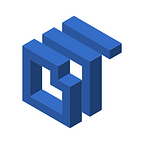Blockobot Summary 13–20 December : How to Use Mission Team System
Today we have launched Mission Team system and testing activity and that is another important step of Blockobot. Since the Mission Team system is an essential system that all players have to use, we decided to make a step-by-step guide about how to use Mission Team system.
How to Use Mission Team System
Introduction
To play the missions in the game, you have to create a Mission Team. Only the robots and FCEs in the mission team will be able to be assigned to the mission in the Mission Center. For the current version, the player can create only 1 mission team per address.
Sending Mission Team to Mission Center
- Connect your MetaMask wallet to the website.
- Go to Mission Center
- Click “Create a Mission Team” button.
- In Create a Mission Team page, there are 3 steps to do.
- Click “Deposit” under Inventory Balance and deposit at least (Update: 28 March 2022) 0.0055 BNB (Mainnet BNB).
- Click “Deposit” under Mission Team Fund and deposit around (Update: 28 March 2022) 0.35 BNB (Testnet BNB). To learn more about Testnet BNB, you can read from here.
- Input the number of FCE that you want to send with the Mission Team.
- Select your robots from your inventory. The selected robots will be assigned to the Mission Team. The maximum number of robots in the Mission Team is 5.
- Click “Create a Mission Team” button.
- The popup will appear for selecting a channel. These channels are like a highway for the mission team to go through and the destination is the Mission Center. Using the channel with low traffic will make your team arrive the mission center faster. Then, click “Create a Mission Team”.
- Back to Mission Center page, you’ll see the Mission Team section. Your team will be there. By the way, that doesn’t mean the sending is already complete. There will be 2 types of status: Waiting to be transferred and Transferring.
- Wait for a while and reload the page. When the sending is complete, the status will turn to be “Pull Back” button.
- Now your Mission Team is ready to participate in the missions in the Mission Center.
Pulling Mission Team Back to Your Inventory
- Click “Pull Back” button in the Mission Center page.
- The button will turn to be “Waiting for Pull Back”. The types of status here will be 2 types: Waiting for Pull Back and Pulling Back. This process will take some time.
- Wait for a while and reload the page. When the pull back is complete, the Create a Mission Team will appear and your team will be back to your inventory.
Possible Issues
- During the process of sending Mission Team, the status of the process keeps showing “Waiting to be transferred” or “Transferring” for a long time (More than 1 hour). Try to reload the page. If the issue still persists, it may be possible that your assets are stuck in the process or the traffic in the system is high. You can report the issue in Mission Team Feedback in Discord
- During the process of pulling back, the status of the process keeps showing “Waiting for Pull Back” or “Pulling Back” for a long time (More than 1 hour). Try to reload the page. If the issue still persists, it may be possible that your assets are stuck in the process or the traffic in the system is high. You can report the issue in Mission Team Feedback in Discord
The Next Step : Testing and Improving
Just as we keep emphasizing, the test of Mission Team is very important to the development of new Mission Center thats requires Testnet BNB for playing while you can bring the real rewards to the Mainnet. That will save your gas fee a lot when you play this game. The next step, we’ll use the feedback from players to improve the system before we launch the full Mission Center.
Hope this guide help you understand the system. See you next time!